Exercise 2: Use StackLayout to build a UI
The goal of this lab is to use nested StackLayouts to arrange the views in a UI.
The first screenshot below shows the Starter project and the second shows the Completed project. Your job is to use StackLayouts and LayoutOptions to turn the starter project into the completed version. There is no single "correct" answer here. Use your judgment to produce a UI that looks good to you.
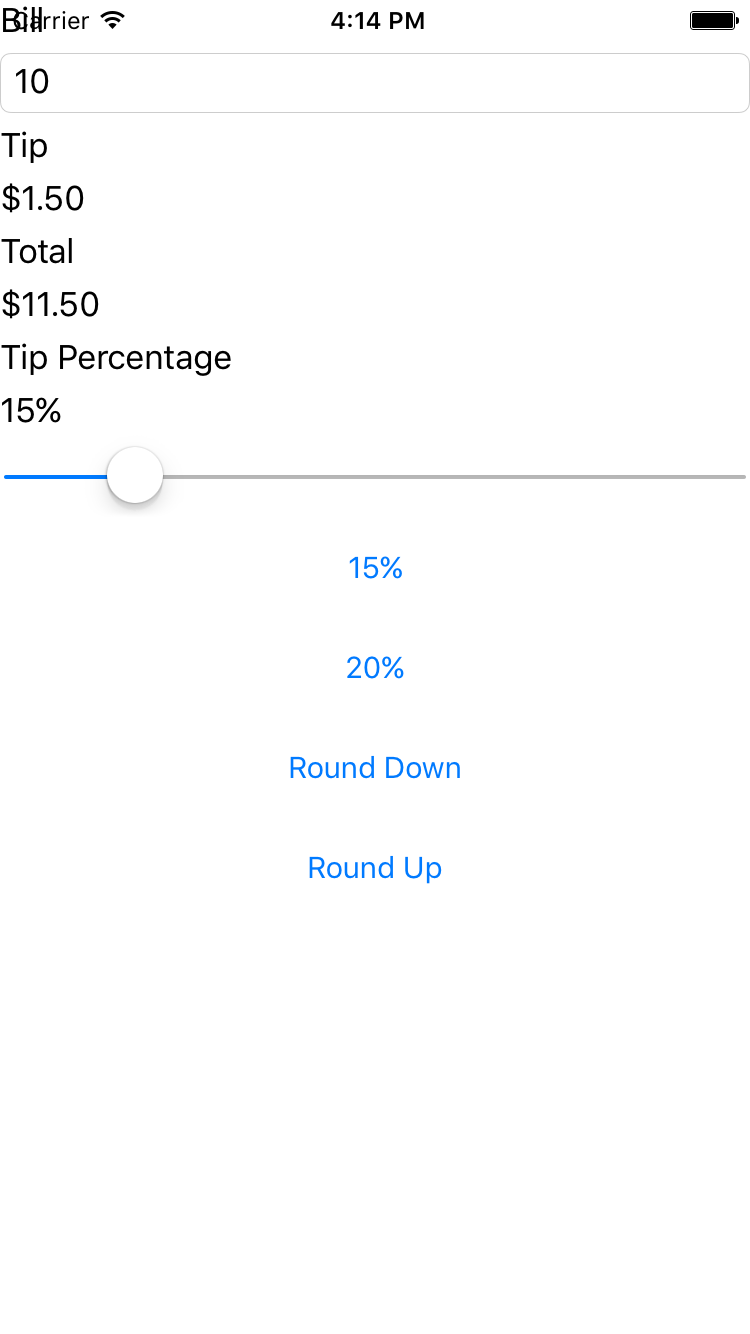
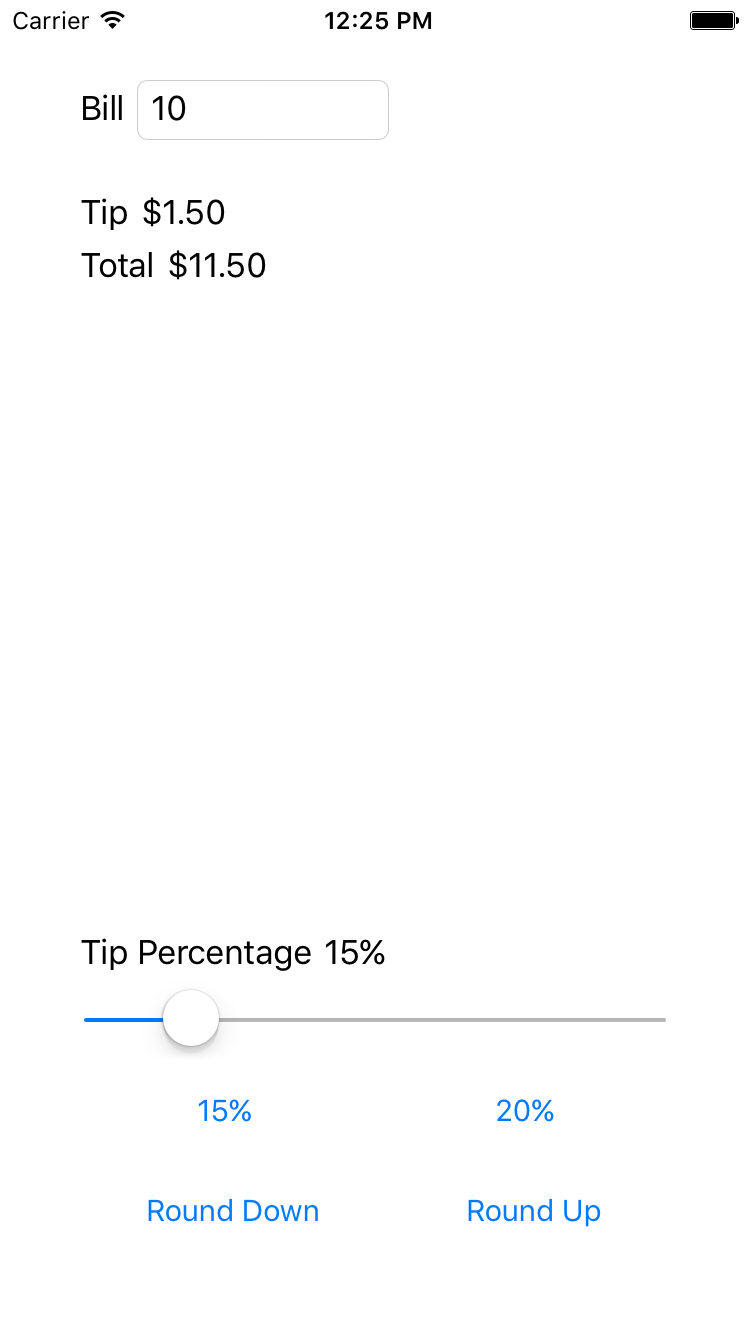
The images shown above may be sufficient to allow you to complete the lab. If you would like addition guidance, please use the steps on the next pages.
To complete the exercise, you will need Visual Studio for Windows or macOS with the Xamarin development tools installed. You will also need either an emulator/simulator or a device to run the exercise on. Please see the setup page if you need help installing the Xamarin development environment.
Explore the starter code
The starter solution contains a fully functional TipCalculator app. Your goal in this first part is to explore how the app works.
- Open the Exercise 2 > Start solution from your copy of the cloned or downloaded course materials in either Visual Studio for Windows or Visual Studio for Mac.
- Run the app on a platform of your choice.
- Enter a number into the
Entrycontrol - the app should then look similar to the image shown below:
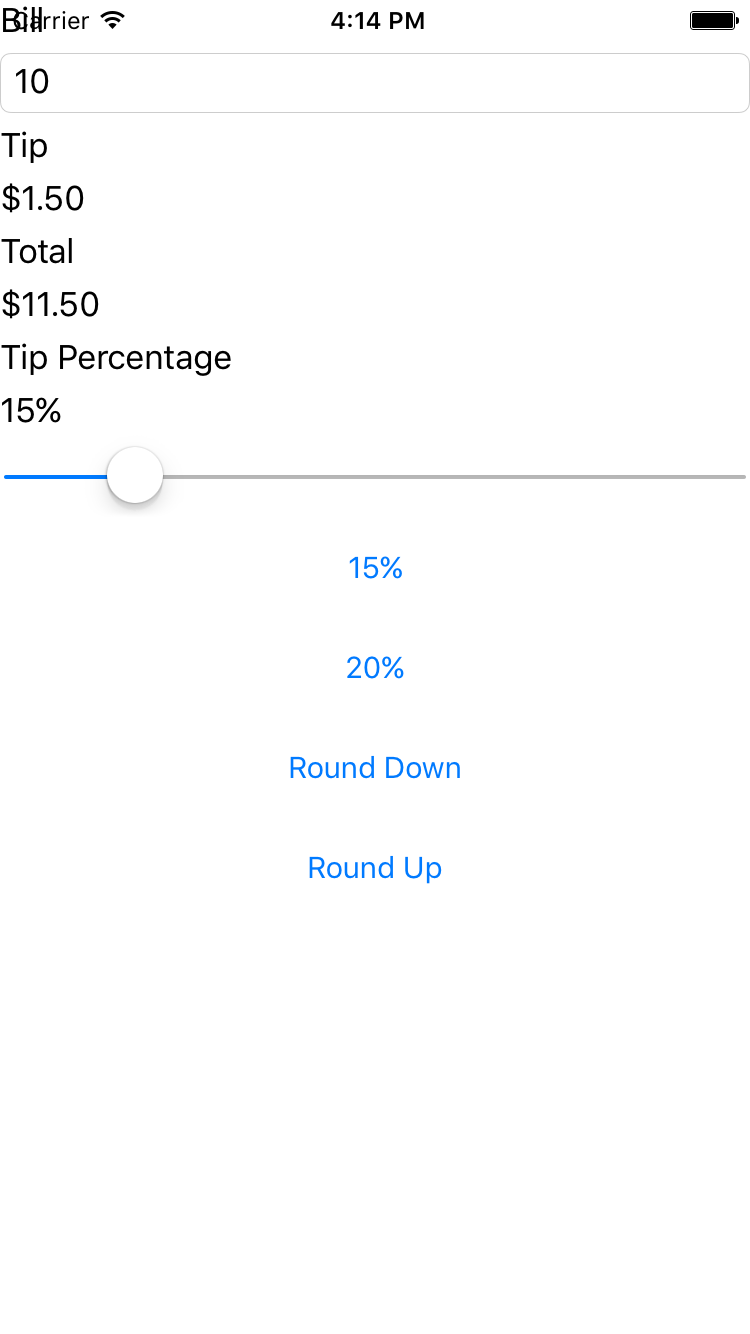
- Work with the app for a minute or two to get a feel for its behavior.
- Stop the app.
- Open MainPage.xaml.
- Notice that all the views are placed into one vertical
StackLayout. - If you would like to, feel free to open MainPage.xaml.cs and look at the code; however, you will not need to modify the code-behind during the exercise.
Detailed instructions
This section gives step-by-step guidance to layout the TipCalculator UI as it was pictured in the Completed screenshot. Attempt to create the UI yourself before following these steps. If you have already finished the exercise based on the high-level goals given earlier, you can either review these instructions or skip to the next section.
Please run the app as needed to test your work as you go through these steps.
- Add
Paddingto the page to avoid overlap of the UI and the iOS status bar. TheTopvalue for thePaddingshould be at least20. The code shown below will yield a uniformPaddingof40units:
<ContentPage ... Padding="40">
- Use a horizontal
StackLayoutto group theLabelthat says "Bill" with theEntryfield as shown below:
<StackLayout Orientation="Horizontal">
<Label Text="Bill" ... />
<Entry ... />
</StackLayout>
- Use a horizontal
StackLayoutto group theLabelthat says "Tip" with theLabelnamedtipOutput. - Set a
Marginon theStackLayoutyou just added. The top should be 20 units while the left, right, and bottom values should be 0 (see below).
<StackLayout Orientation="Horizontal" Margin="0,20,0,0">
...
</StackLayout>
- Use a horizontal
StackLayoutto group theLabelthat says "Total" with theLabelnamedtotalOutput. - Use a horizontal
StackLayoutto group theLabelthat says "Tip Percentage" with theLabelnamedtipPercent. - Set a
VerticalOptionsvalue ofEndAndExpandon theStackLayoutyou just added (see below).
<StackLayout Orientation="Horizontal" VerticalOptions="EndAndExpand">
...
</StackLayout>
- Use a horizontal
StackLayoutto group theButtonwith text of "15%" and the Button with text "20%". - Use a horizontal
StackLayoutto group theButtonwith text of "Round Down" and theButtonwith text "Round Up". - Set a
HorizontalOptionsvalue ofCenterAndExpandon all four of theButtons(see below).
<Button HorizontalOptions="CenterAndExpand" ...>
Exercise summary
In this exercise, you used nested StackLayouts to improve the aesthetics of an existing UI. StackLayout is the simplest layout panel, yet it is powerful enough to produce a reasonable UI.
You can view the completed solution in the Exercise 2 > Completed folder of your copy of the cloned or downloaded course materials.